
How to Master Electronic Reporting in Dynamics 365 – Part I
Generic Electronic Reporting (GER) or Electronic Reporting (ER) is a new configurable tool in Dynamics 365. We can use it to configure formats for both incoming and outgoing electronic documents. No coding or queries are required, meaning functional consultants or business users who have good knowledge of the Dynamics 365 data structure can easily configure ER.
Here are the basics behind Electronic Reporting in Dynamics 365:
- You can use this tool for internal reporting, data loads, as well as external reporting (e.g. legal requirements of various countries/regions)
- The implementation is vast: you can adopt new regulatory requirements and generate business documents accordingly
- You can electronically exchange these documents with government bodies, banks, and business partners (i.g. vendors and customers)
- You can manage multiple formats during their lifecycle. In ER, as the focus is to configure formats instead of coding, so the process of creating and adjusting custom formats for electronic documents is quick and easy
- ER currently supports the TEXT, XML, Microsoft Word /Excel documents, and OPENXML worksheet formats
- You can distribute formats to partners and customers through Microsoft Dynamics Lifecycle Services (LCS)
The purpose of this document is to explain the general architecture of the ER and describe steps to create a report.
1 – Reporting Configuration
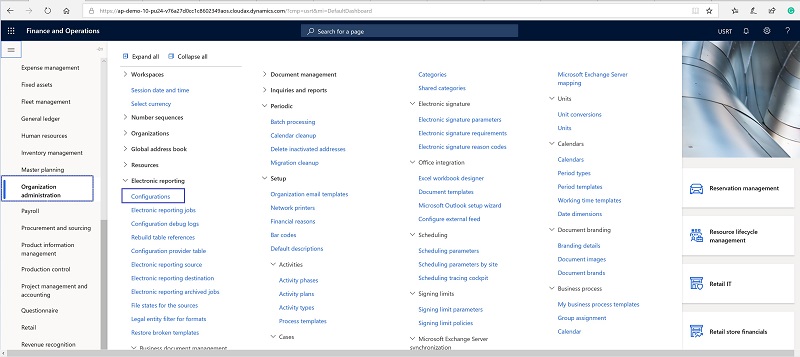
An ER configuration holds all the electronic reporting components. It is basically a wrapper of ER components. The configuration can contain different versions of ER components. You can edit the draft version of the components and finalize it by changing the status to “Completed”.
Components
There are two main components – Data Model & Format.
1. Data Model
The data model is a data structure; it is a container of a record. It should have enough details to fulfill the reporting need. Data can be related to any business domain area. The data model includes data items or fields. Each data item can be recognized as a string, integer, real, date, enumeration, Boolean, and so on. If needed a data model can also include other records or a record list.
Types of data structures:
- Business data in D365
- Data elements are mapped with D365 business data. These data elements are then used in ER
You can map “Data elements” with “Business data”. This model mapping supports incoming and outgoing electronic documents.
2. Format
We need a format component for incoming and outgoing data. It is the structure and content of the output file generated at run time or the structure and content of the incoming document that is imported at runtime.
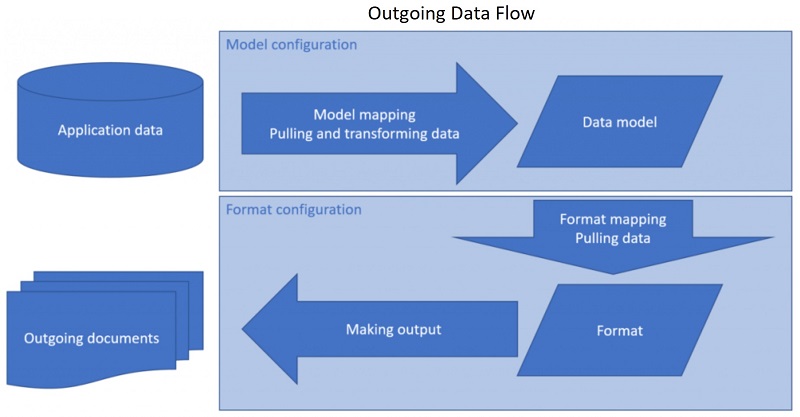
You can generate outgoing documents as individual files in various formats, such as text, XML, Microsoft Word document, or worksheet. You can create multiple files separately and encapsulate them into one zip file.
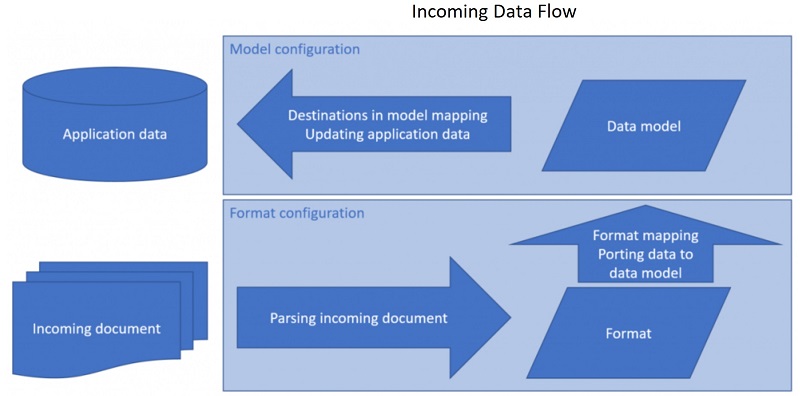
You can parse an incoming document in various formats, such as text and XML.
Finally “Data Binding” is used to create the link between the format structure and data model.
Steps to create an electronic report with Excel output
The following steps will demonstrate ER configuration and components on a basic tabulator report. The prerequisite is to know the table or entity name. This can be found in the “Form Information” of any Dynamics 365 form.
You can browse the table through the table browser and check all the field’s names and identify fields to be included in your report. Following is an example of how you can browse a table.
D365 URL: https://ap-demo-10-pu24-v76a27d0cc1c8602349aos.cloudax.dynamics.com
Table Name: CustGroup
Table Browser: https://ap-demo-10-pu24-v76a27d0cc1c8602349aos.cloudax.dynamics.com/?mi=SysTableBrowser&tableName=CustGroup
Configuration – Electronic Report
Go to Organization Administration > Electronic Reporting > Configuration
Or you can access Configuration Form from workspace “Electronic Reporting” and use the “Reporting configuration” tile.
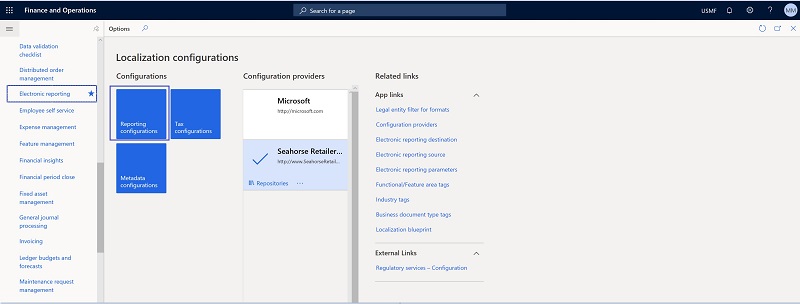
Create a Configuration, select the option “Root” and input report name. Newly created configuration’s version would be “Draft” once you set up the data model you can change status and make it “Completed”.
Please check all blue rectangles in the below image.
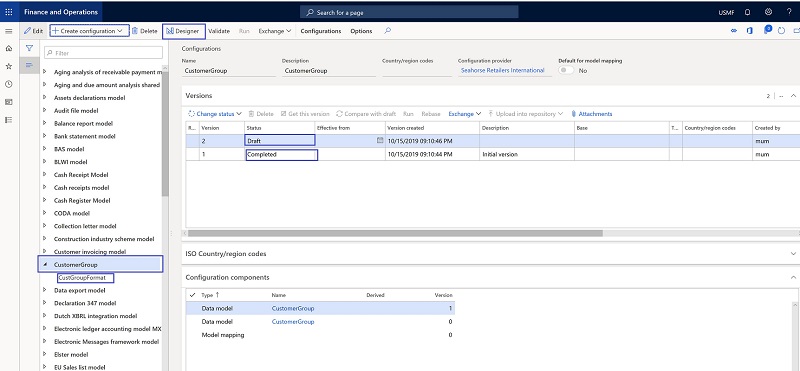
Setting Up Data Model
- “Data Model” can be created in the “Designer”
- In the Data Model designer, add “Model root”, and create a data element as “Child of an active node” or “Sibling of an active node”. Then assign the data type, such as string, date, integer, record, record list, etc.
- Establish a link between newly created data elements with D365 business data
- “Bind” the “Data Model” and data elements with the D365 table record/data fields. The binding step is very critical to extract the D365 data
- Change the data model status to “Completed”. Once the data model is completed, you can go ahead and set up the reporting format
Setting Up Format
- Again click on “Create Configuration” and add “Format based on data model”. Then assign a name to this configuration
- The format configuration is one level below the “Reporting Configuration”. Please check “CustGroupFormat” in the above image
- Select Excel as “Format type” and associate Data model definition with format configuration
- Create an Excel file having one table for the output format and name each data cell. Import the Excel file from the import menu option. Check “Create Excel Sheet format element” so that element will be automatically created for the report output
- Bind Excel elements with the data element
- Once the binding is done, you can change report format status to “Completed”
- Selected the version with Completed status and run it, save or open report output. You will see the output in excel
An example of a two-column tabular report of “Customer Group”.
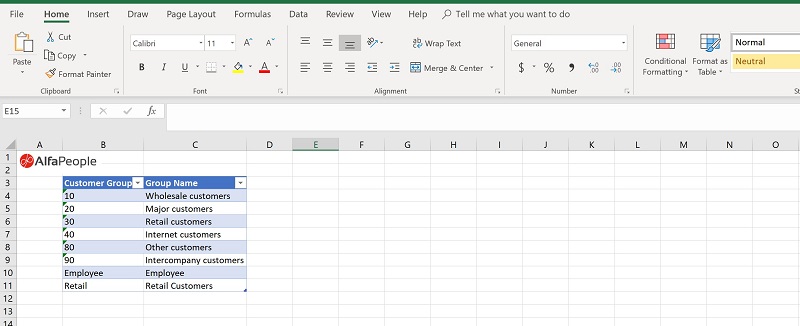
The above example is good for basic understanding and building an excel based report. D365 Electronic Reporting ? In Part II of this blog serie, we’ll go further into details and will explain more features.




